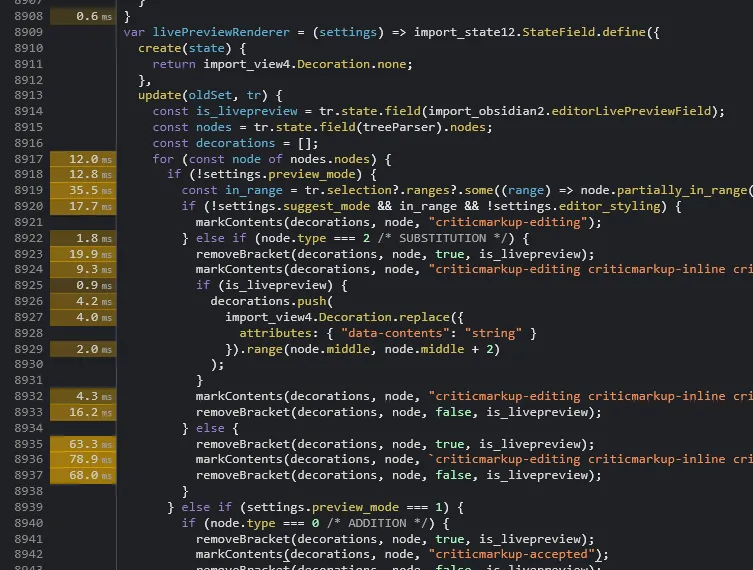Appearance
Debug!
调试你的代码
展开代码跟踪
有时你想要弄清楚代码在执行时的路径。这对于调查函数调用之间的不一致行为或在打包/压缩的代码中找到你的函数的确切位置很有帮助。
ts
// 记录当前代码的堆栈跟踪,同时记录任何提供的参数
/*
* 在此处放置你的代码
*/
console.trace(var1, var2);断点
像 IDE 一样,Chrome DevTools 提供了在特定代码行暂停的方法。以下是具体步骤:
- 打开开发者工具(
Ctrl + Shift + I) - 转到
Sources标签页 - 显示左侧栏(如果被隐藏)
- 在
top > obsidian.md > plugin:XXX下选择你的插件代码 - 如果代码都在一行,点击
Pretty format格式化 - 点击行号设置断点
- 运行代码启动调试器
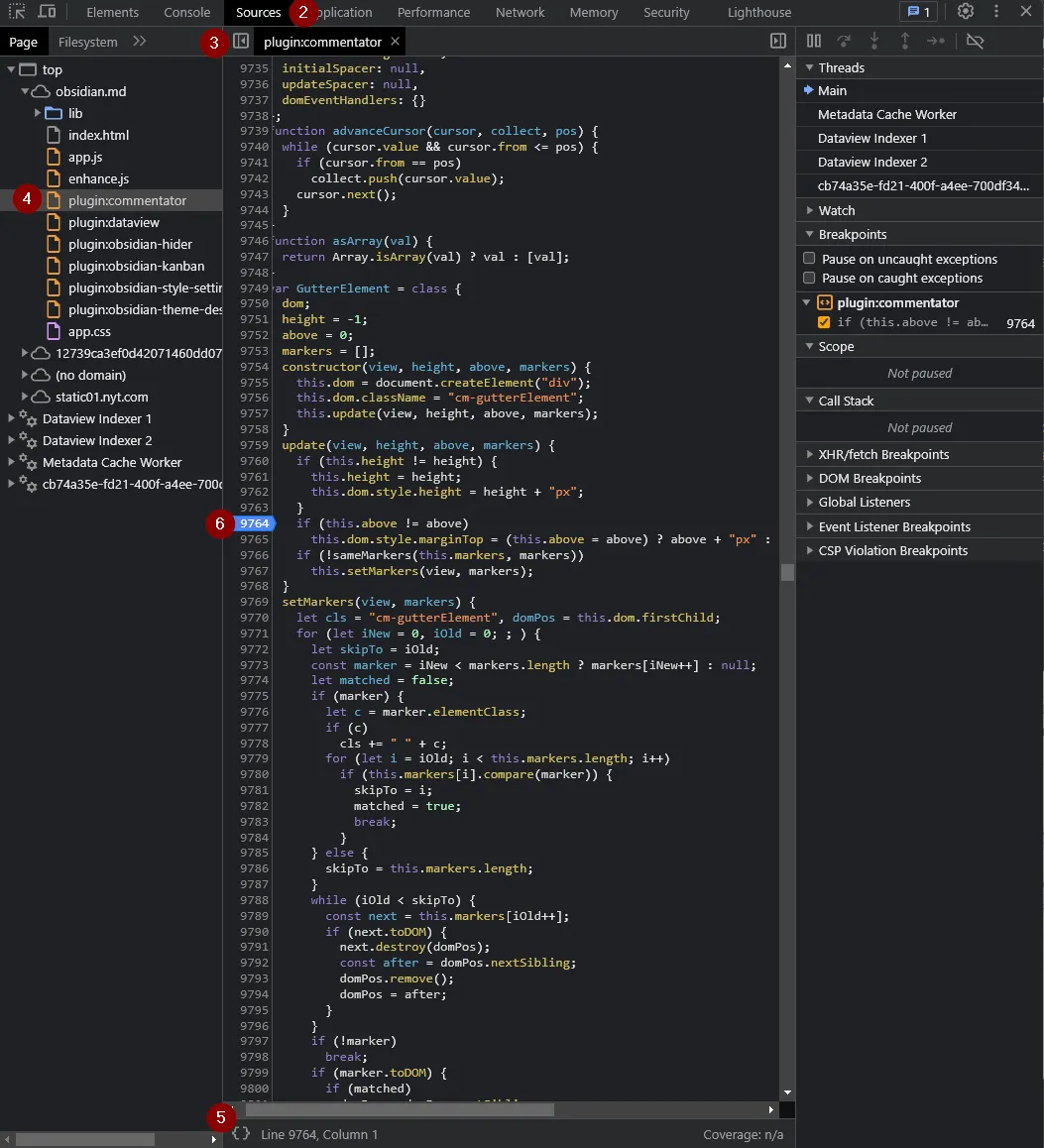
注意:从控制台中的任何 console.log/console.trace 输出,你都可以直接跳转到转译文件中的对应位置
另外,你也可以通过代码添加断点:
ts
function yourFunction() {
// 在此处放置你的代码
debugger; // 作为断点
}调试
如果你设置了断点并且代码被执行,调试器通常会暂停。在这种状态下,你可以做以下事情:
- 跳转到下一行(
F10) - 步入函数(
F11)或跳出函数(Shift + F11) - 继续执行代码直到下一个断点(
F8) - 查看当前
Scope中定义的值和参数 - 查看当前
Call Stack - 转到
Console标签页,你可以测试和操作当前作用域中的值
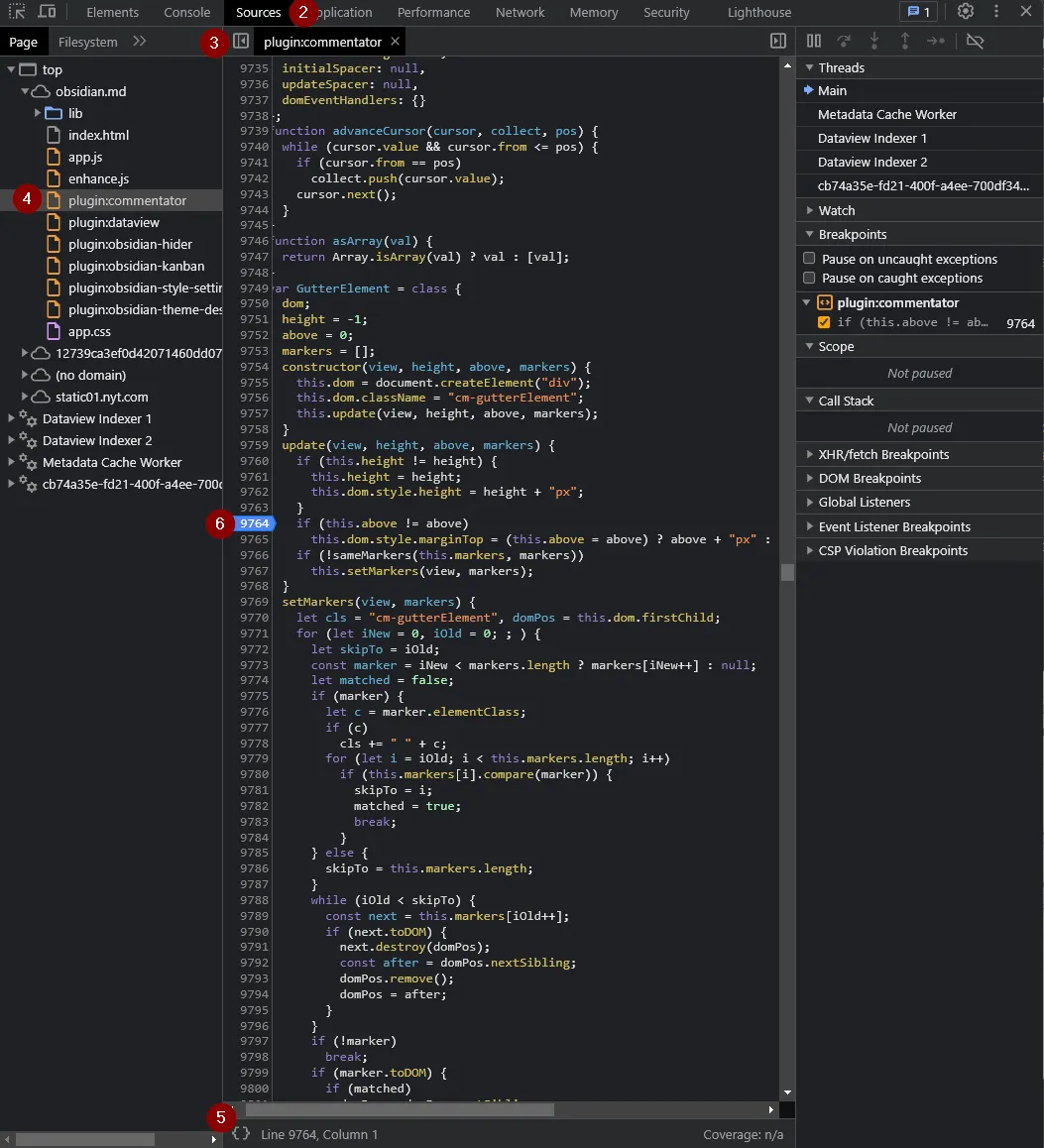
调查代码性能
计时你的代码
假设你想看看代码运行需要多长时间,不用麻烦地使用 Date.now() 然后记录它,你可以使用 console API 的内置命令:
ts
// 测量代码执行时间并记录到控制台
console.time('label');
/*
* 在此处放置你的耗时代码
*/
console.timeEnd('label');火焰图(🔥📈)
如果你想要更多关于代码的信息,可以尝试生成火焰图。它显示所有触发的事件、执行的函数,并可视化程序的堆栈跟踪(包括由 web-workers 持有的单独线程)。
生成和显示火焰图:
- 打开开发者工具(
Ctrl + Shift + I) - 转到
Performance标签页(可能隐藏在箭头后面) - 按下
Record按钮或Ctrl + E(devtools 标签页下最左边的按钮) - 执行你的代码(可以是命令、渲染等) (如果你的代码只在应用/插件启动时运行,你可以运行
Reload app without saving命令而不停止捕获 - 为了方便可以为此操作创建快捷方式) - 用同样的按钮或
Ctrl + E停止记录 - 等待图表渲染
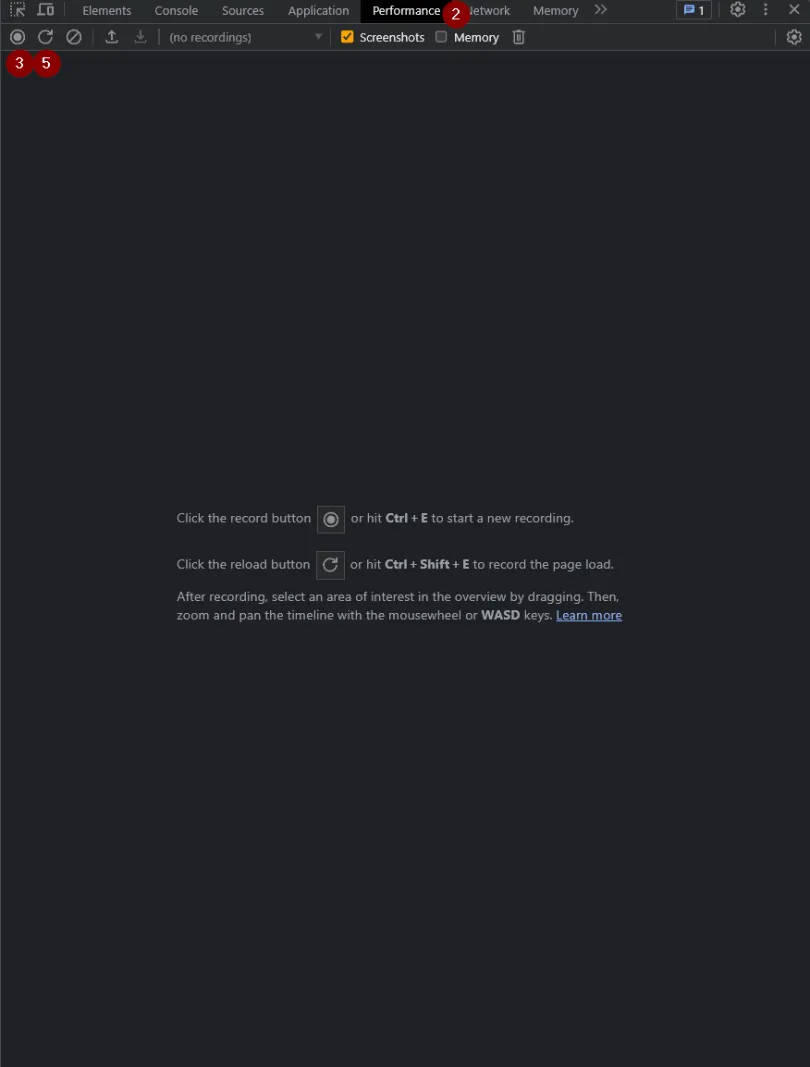
使用火焰图
Performance 捕获中包含大量信息,以下是一些重要元素:
- 如果启用了
Screenshots选项(见顶部栏),你可以悬停在图片上查看应用在那个时刻的确切外观 - 在
Main下,你可以看到随时间在主线程上执行的所有函数。 a) 高峰表示大量函数调用(深度嵌套) b) 宽块表示长执行时间 - 放大图表以缩小时间间隔
- 点击图表中的块
- ...查看它是如何执行的信息
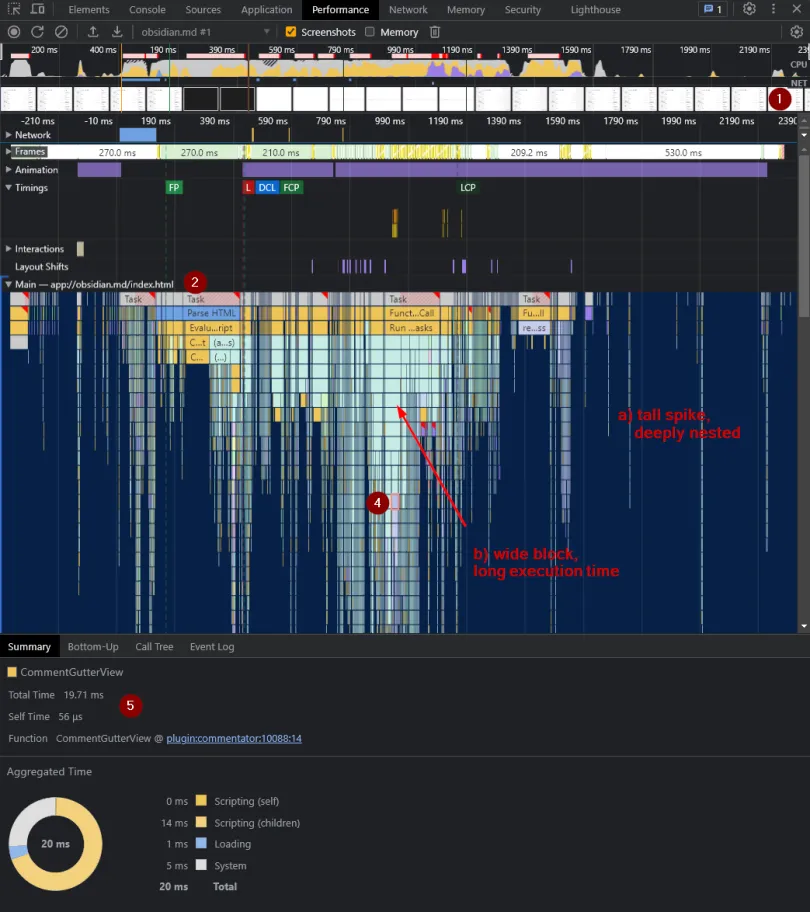
向火焰图添加标记
火焰图是很棒的工具,但要找到代码在何时何地执行可能会很棘手 - 特别是当有几十个其他插件同时运行代码时。
幸运的是,performance API 提供了一些方法,可以在 Timings 下向图表添加标记
ts
// 测量代码执行时间并在 Performance 火焰图的 'Timings' 下标记
performance.mark('start');
// 在此处放置你的耗时代码
performance.mark('end');
const code_perf = performance.measure('label', 'start', 'end');
// 可用于计算平均值并记录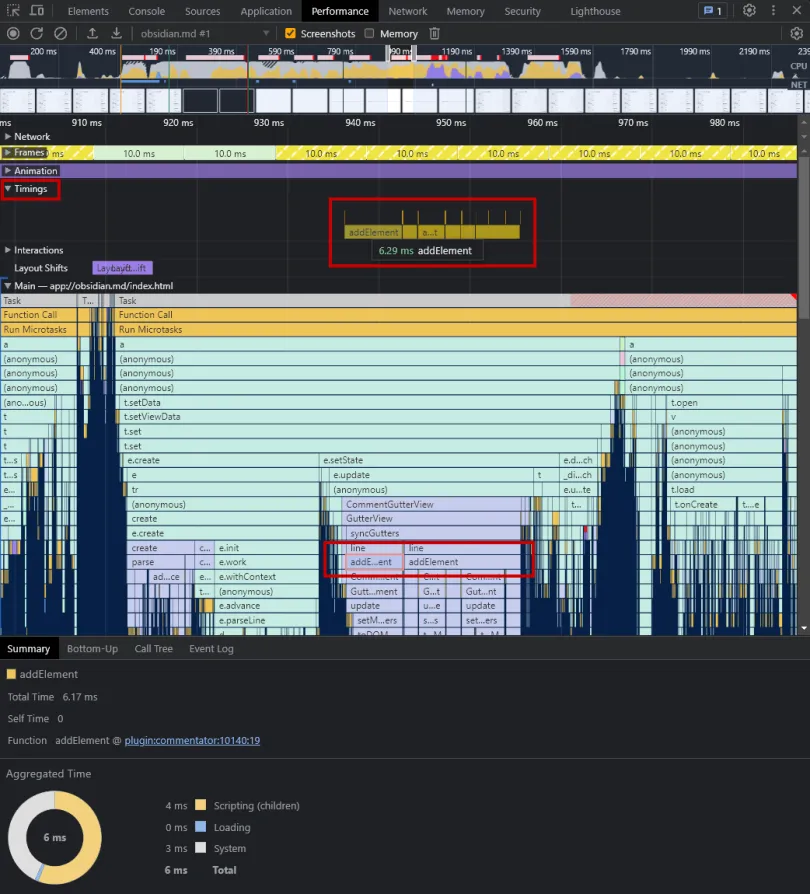
解读你的火焰图
如前所述,宽块是性能不佳的根本原因。在我展示的示例中(我的插件),执行一个渲染函数需要 20ms(如 Summary 中给出的 Total Time 所示)。
通过图表,你可以轻松地向下滚动火焰图(或查看 Call Tree)来确切地看到为什么函数性能不佳。在我的例子中,我注意到大量时间都花在运行 MarkdownRenderer.render 函数上。
最后,在检测到性能瓶颈后,你可以采取措施减少其使用并确保尽可能少地调用它,或者编写一个更高效的函数。
额外提示
当你有一个 Performance Snapshot 时,你可以转到 Sources 标签页,它现在会在(某些)代码行旁边显示毫秒级的持续时间,这可以指示执行特定行/函数需要多长时间
(注意:这个持续时间具体代表什么在任何地方都没有明确记录)